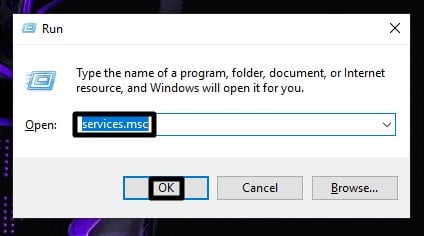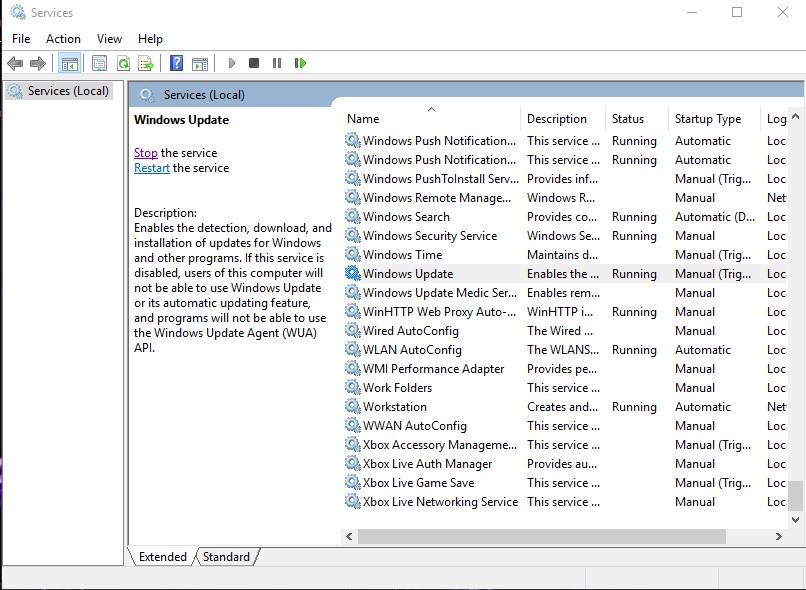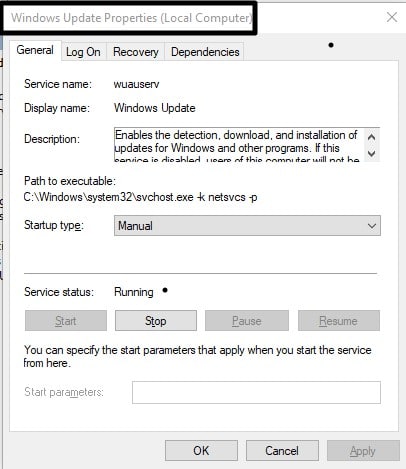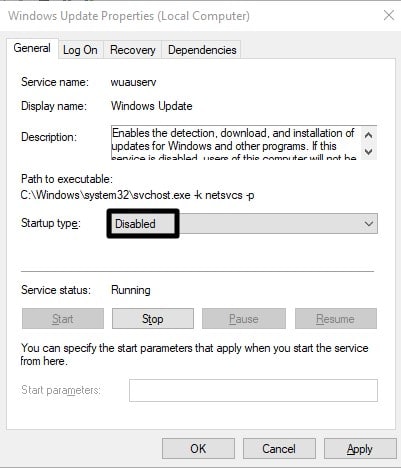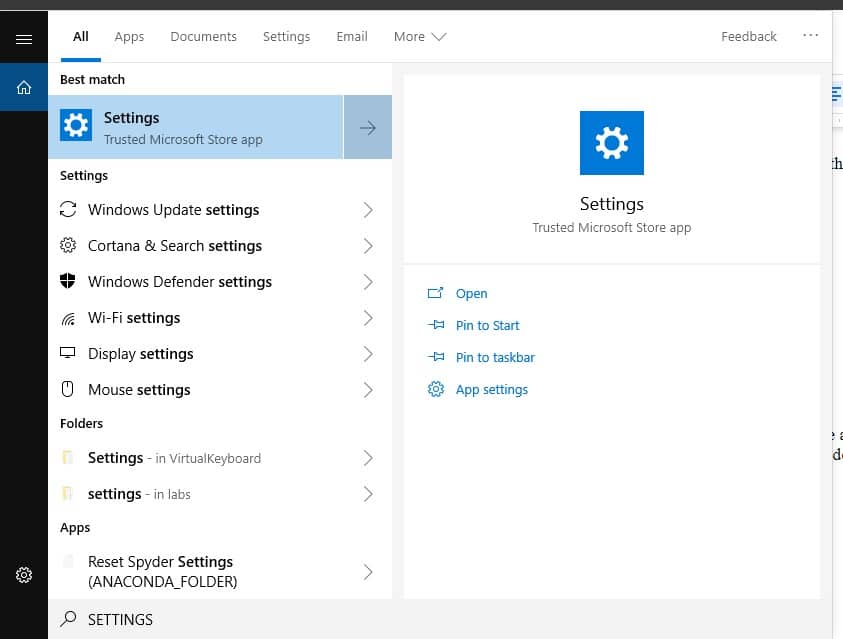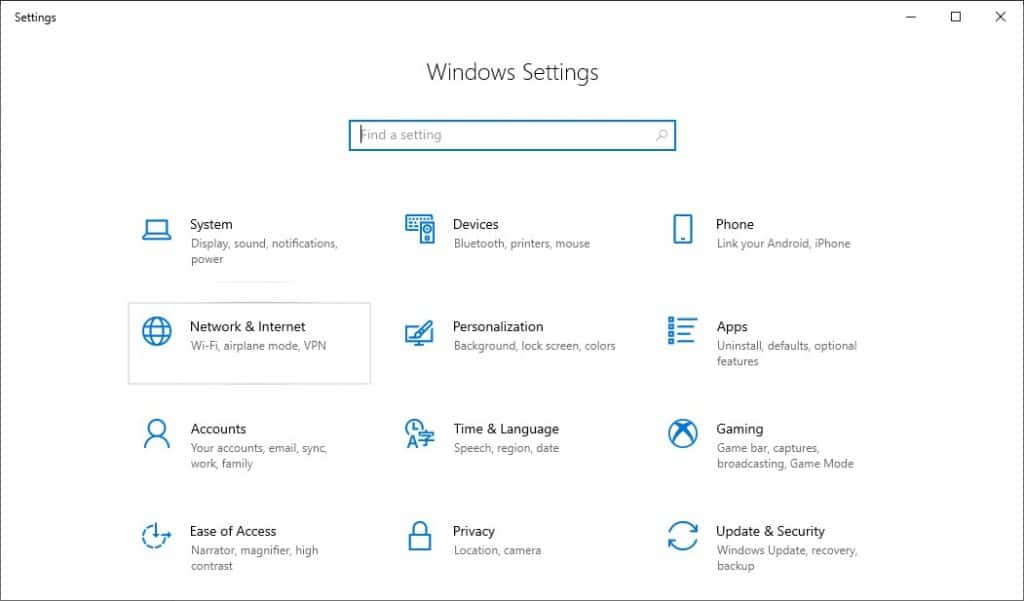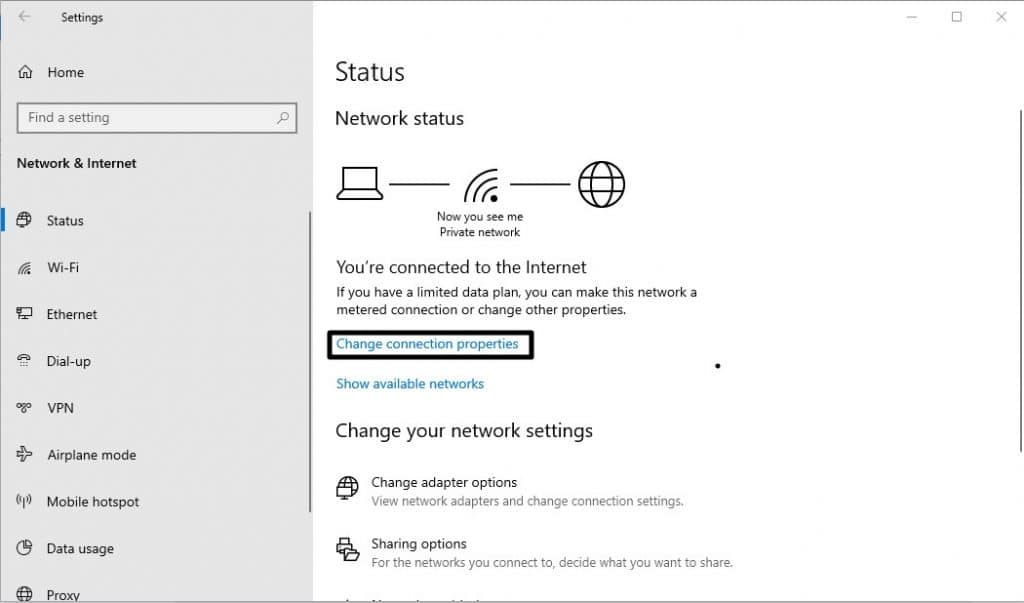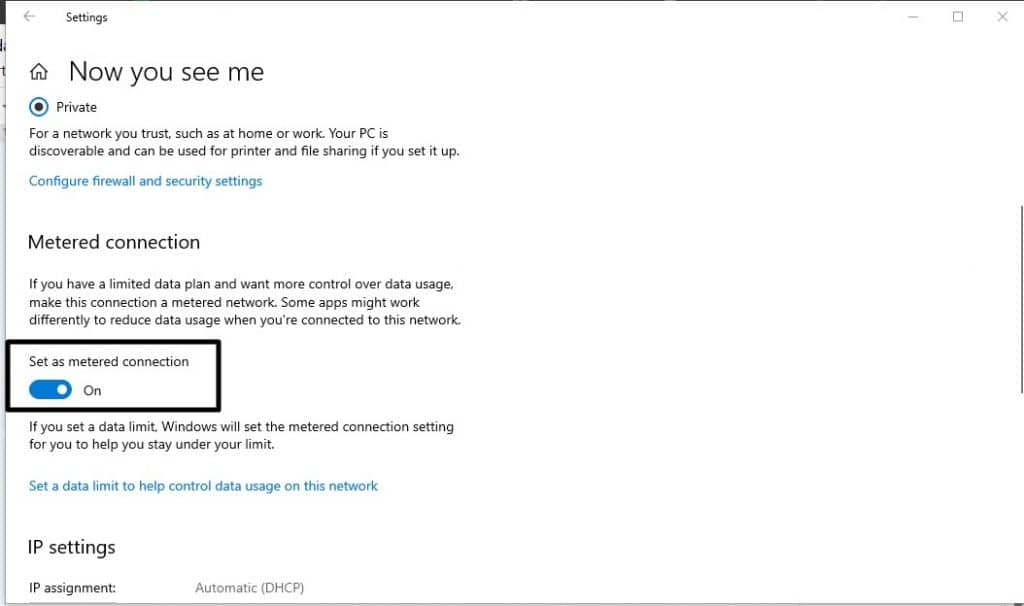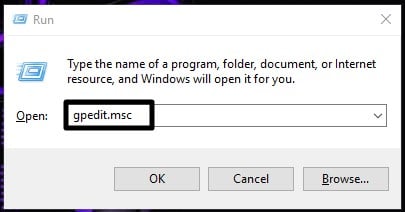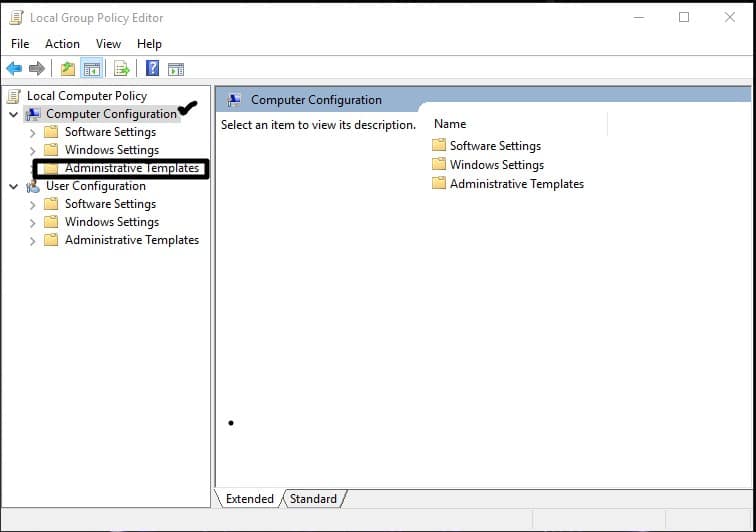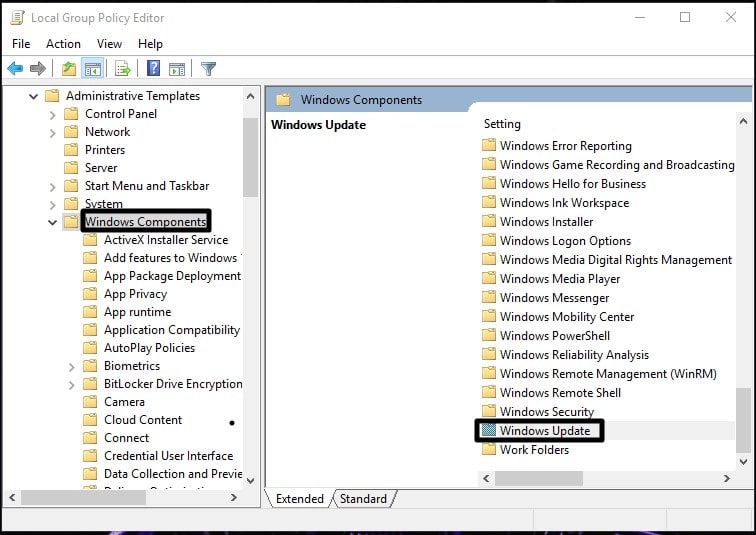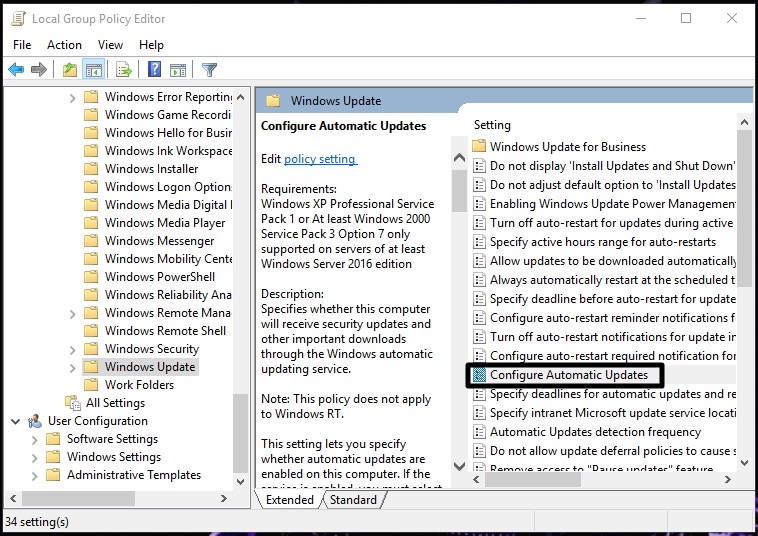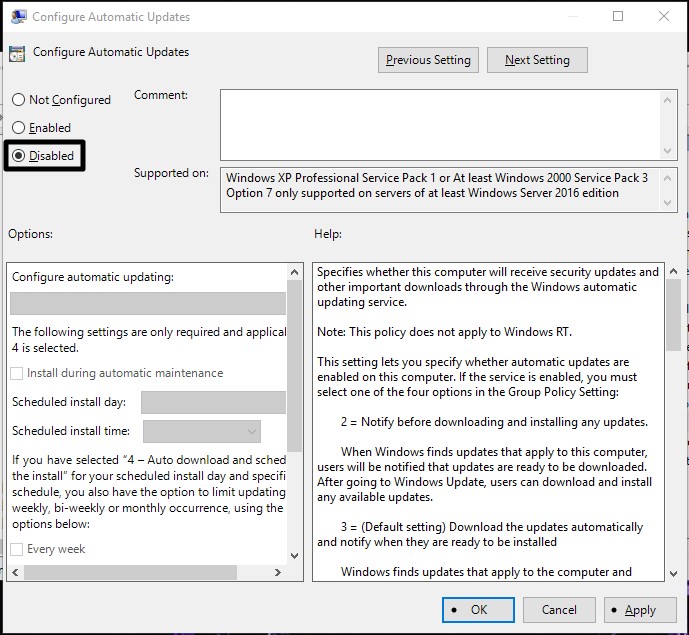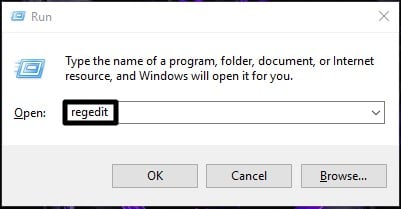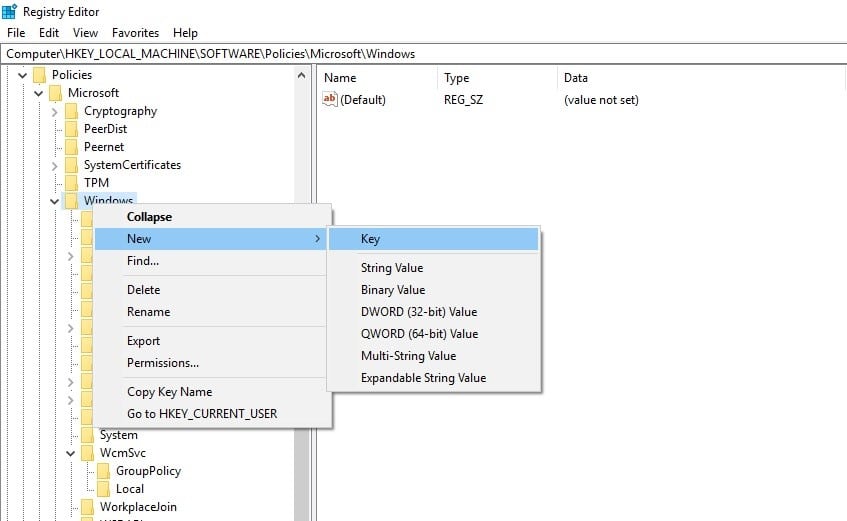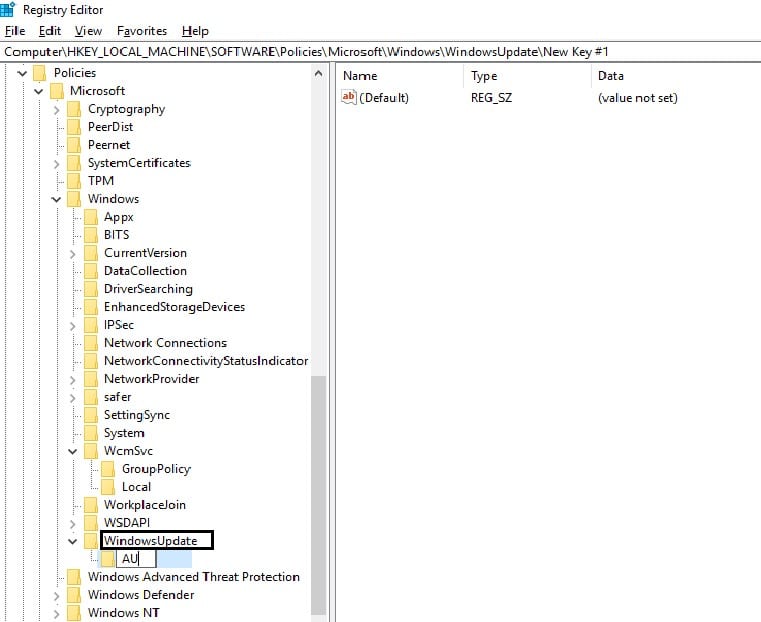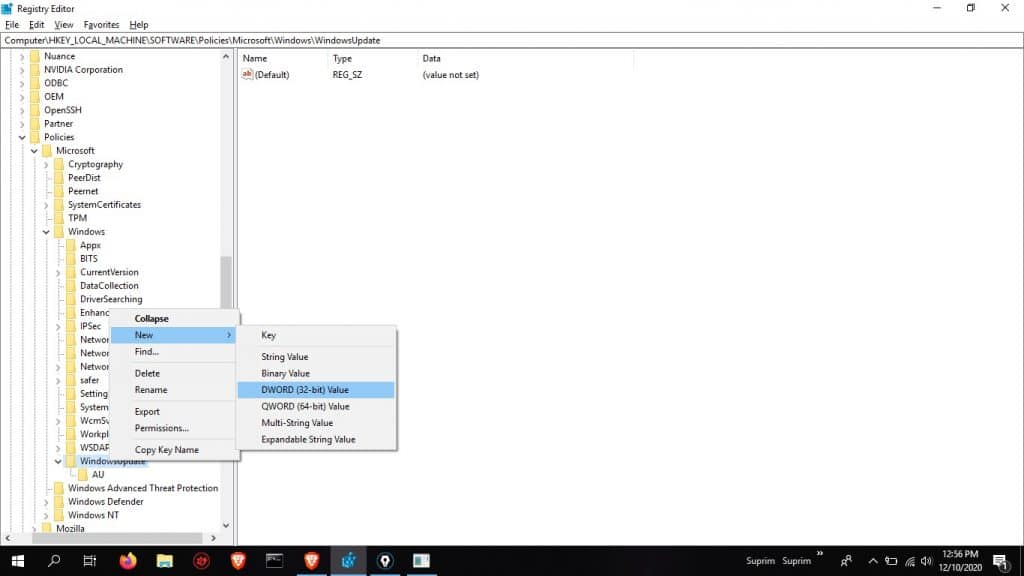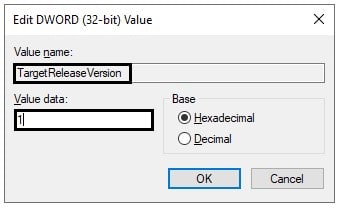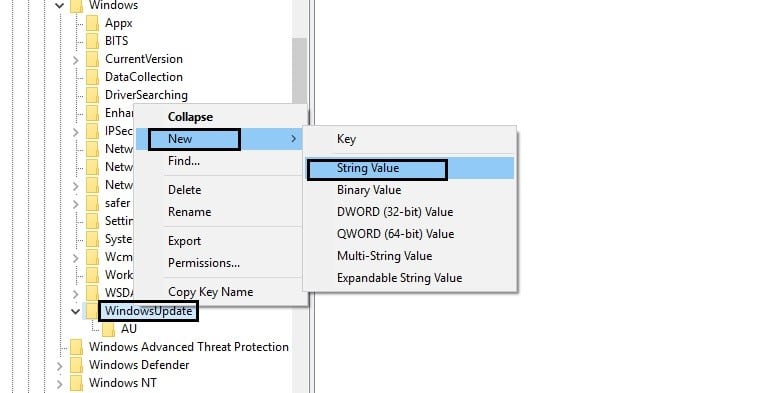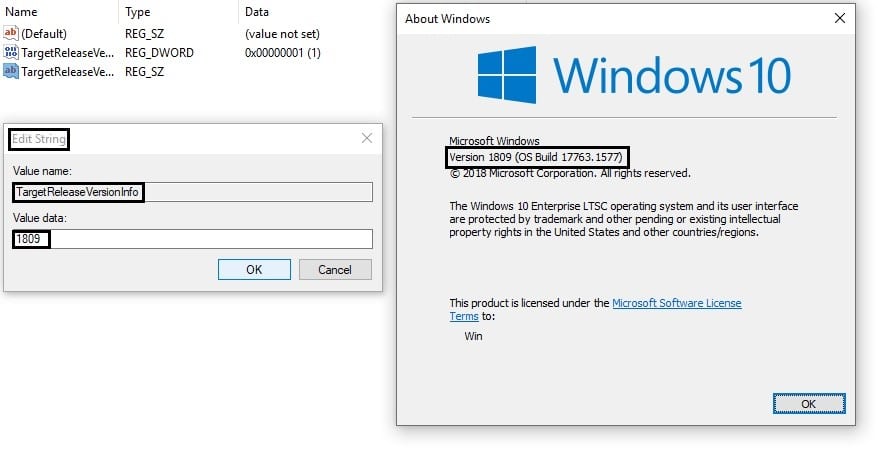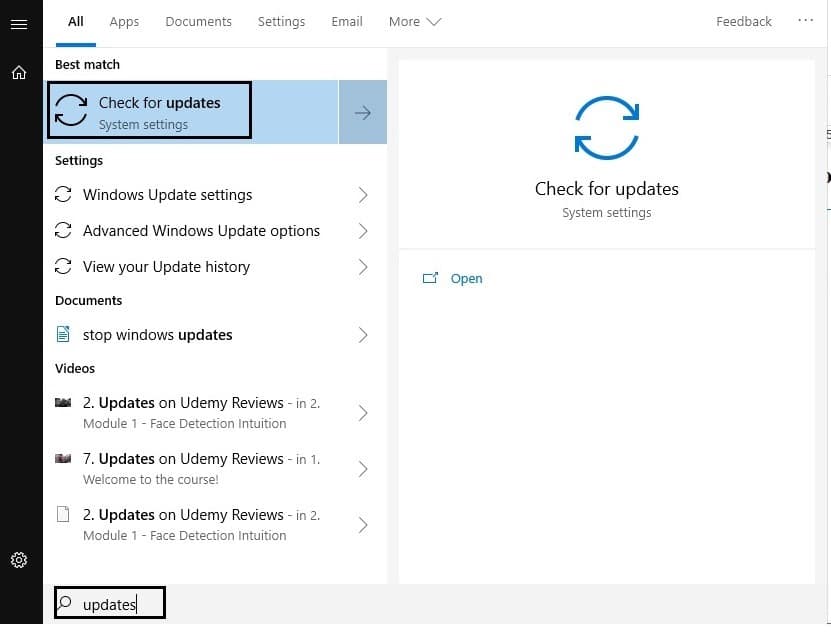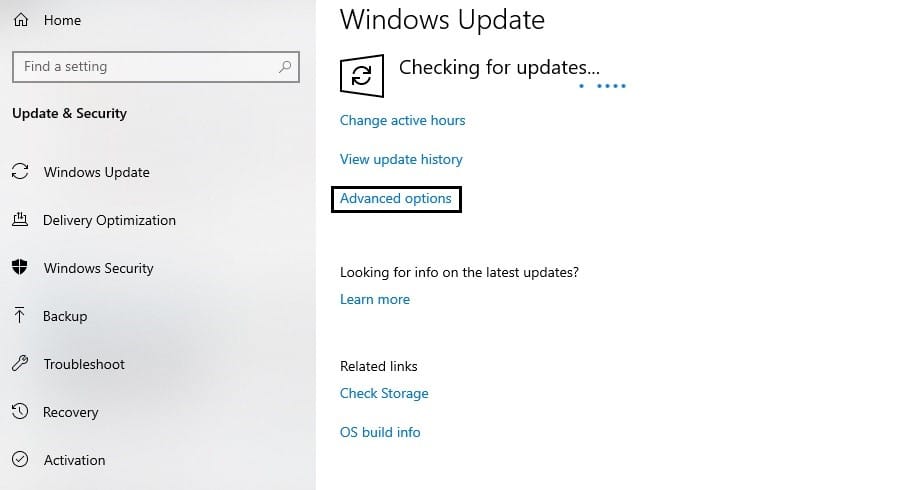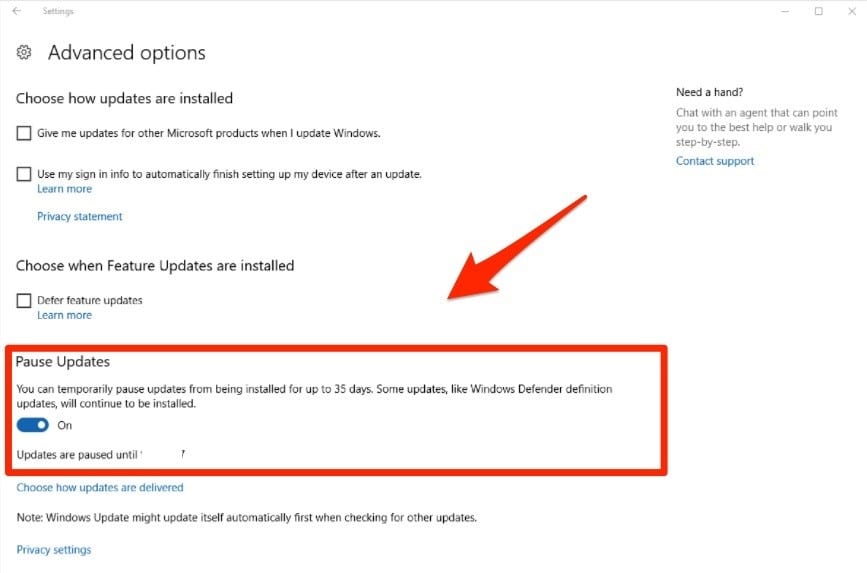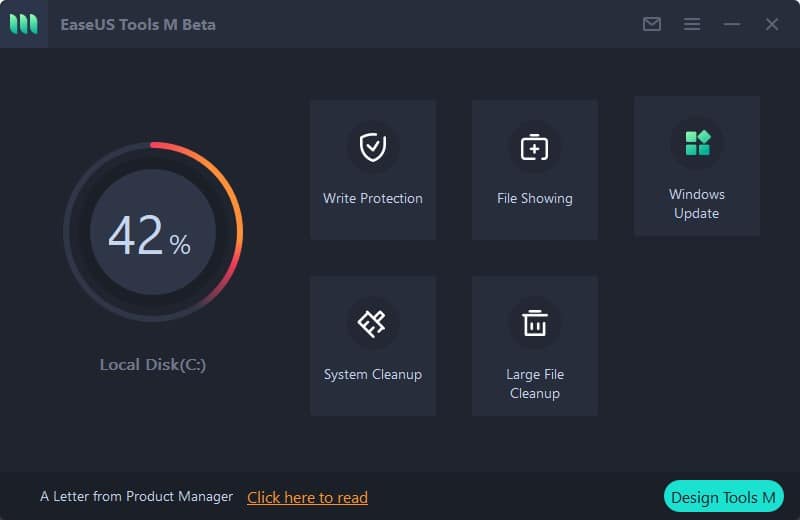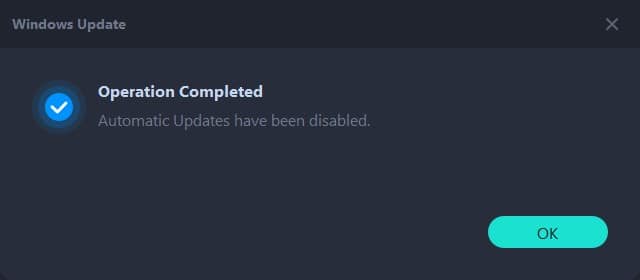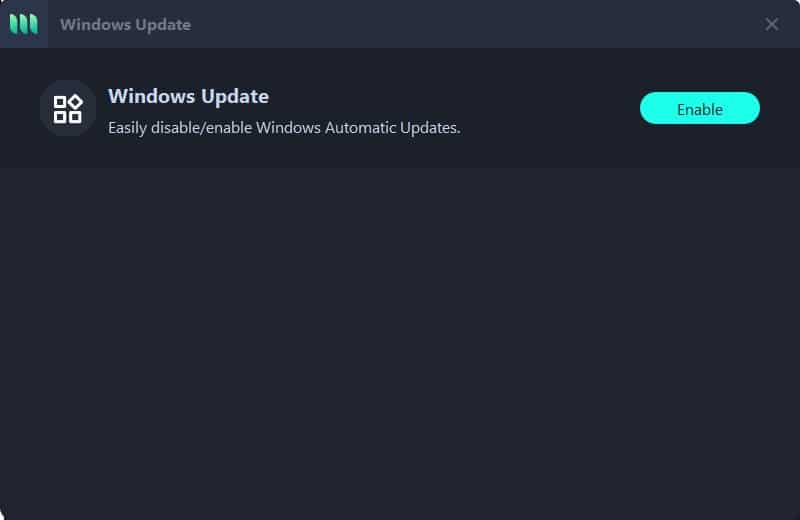This post is focused on users who are using Windows 10. The process should be similar to other Windows versions. This article explains 6 different ways to disable automatic updates on Windows 10. Follow the steps and see the screenshots to disable automatic updates. Now, let’s get started.
Option 1. Shut-down Windows Update
There are also many cons of disabling the automatic updates. Disabling updates may sometimes cause some bad effects. Because when the user disables the updates, they won’t be using the latest secure version. This may cause problems sometimes. The hackers are always looking for a way to damage and steal information from your system. With an update, Microsoft resolves all the latest backdoors or loopholes and keeps you secure. Moreover, Microsoft provides may feature updates that could improve your productivity. So if you are disabling updates and not downloading updates manually then it can cause you trouble.
Step 2
Now, scroll all the way down and select Windows Update.
Step 3
Then, select Properties by right-clicking. It will open the Windows Update Properties window.
Step 4
Now, click on the General tab and change the Startup Type to Disabled.
Step 5
Apply and click OK. Then restart your computer. After the restart, automatic updates should be disabled. In case you want to re-enable Windows Update, follow the above steps but on Startup Type select Automatic.
Option 2. Set Up Metered Connection(for wifi connection )
Windows update is data and resource-heavy. If you are low on data, this method works very well. You can use it even if you have unlimited data and want to disable updates, but this method may affect user experience. This method involves tweaking of network connection to limit the download. This method will work only on the Wi-Fi connection. Follow along with the steps below to set up a metered connection.
Step1
Press the Windows button and search for Settings and open it.
Step 2
Now, Click on Networks & Internet.
Step 3
Then, click on Change connection properties
Step 4
Finally, scroll down and turn on the Metered Connection to disable updates.
Option 3. Group Policy Editor
If you opt for this solution, security updates will still be installed automatically. For all other updates, you will be notified that they are available and can install them at your convenience. Here are the steps to update your Group Policy Editor to prevent automatic Windows 10 updates:
Step 1
Press (win+R) to open the run prompt. Then type gpedit.msc and hit Enter.
Step 2
Select Administrative Templates of “Computer Configuration”.
Step 3
Now, Select Windows Components and expand it to select Windows Update.
Step 4
Now, click-on Windows Update and then find Configure Automatic Updates.
Step 5
Now, double-click on Configure Automatic Updates and then on Select Disabled.
Step 6
Finally, clicking Apply and OK will turn off the policy and disable automatic updates permanently. If you want to re-enable automatic updates, you can use the same instructions as listed above and select the “Not-Configured” option on step No.5. Note you can still manually check for updates and install them if you want.
Option 4. Registry Editor
This process takes a little more time than other methods. By using this method, you can stop feature updates, but you will get security updates. This method works for Windows version 1803 and later. This process involves creating files in the registry to disable automatic updates. Editing the Registry is sometimes risky and can cause irreversible damage to your computer upon mess. So, please, make sure to keep a backup before proceeding with this method.
Step 1
Press (win+R) to open the run prompt. Then type regedit and hit Enter.
Step 2
Click on Yes to open the registry editor. Then Navigate to the path: HKEY_LOCAL_MACHINE\SOFTWARE\Policies\Microsoft\Windows
Step 3
Now, right-click on Windows and select a New > Key.
Step 4
Create a new key and name it WindowsUpdate, then again create a new key named AU from WindowsUpdate.
Step 5
Now, on WindowsUpdate create a New > DWORD(32-bit) Value. Then rename it to TargetReleaseVersion and Modify its Value data field to 1.
Step 6
Again right-click on the WindowsUpdate folder and create a New > String Value.
Now, rename it to TragetReleaseVersionInfo and Modify its Value data field to whatever Windows version your system has. In my case, it’s 1809. You can check yours by typing winver on run(WIN+R) prompt.
Step 7
Now click on OK and Restart your PC.
Option 5. Pause Updates
This method allows you to pause the update for some time. If you’re using Windows 10 Home, then you can only pause updates for 7 days but if you are using Windows 10 Pro then you can pause updates for up to 35 days.
Step 1
Open start type Updates and click on Check for updates.
Step 2
Now, click on Advanced Options.
Step 3
Finally,turn-on the Pause Updates option. You can choose the number of days to pause and update. You can pause the updates for a maximum of 35 days.
Option 6. EaseUS Tools M
You can disable windows updates very easily with the EaseUs tool. Just download the tool and follow the steps below.
Step 1
Download EaseUS Tools M and install it on your computer.
Step 2
Open EaseUS Tools M, you should see Windows Update on the window.
Step 3
Click on Disable to disable automatic Windows updates.
The Pros and Cons of Stopping Windows Updates
There are many pros of disabling automatic updates. Disabling updates doesn’t mean disabling the Windows Update service, it means disabling Automatic Updates. So, you can always download the latest updates manually whenever you like. Windows update sometimes comes with bugs that could break previously working programs and features It sometimes introduce the black-screen problem and some times update takes ages to complete. That’s the reason many people like to disable the updates to keep the stability of OS. So, it’s good to wait for some time to analyze the updates and install manually if you like. Disabling windows updates exactly provide that feature.